How to Login to My KnownHost?
KnownHost has two different portals to manage customer’s billing-related and support-related queries efficiently. The first is Billing Portal for all your billing-related tasks with the purchased services, and the second is the Supportal Portal, through which you can connect with our team for sales and support-related stuff.
Logging into Billing (my.knownhost.com)
Billing Portal is the default portal on which you get registered while placing an order with email address and the password. The same registered emaila ddress and the password you need to use while logging into the Billing Portal.
1. First navigate to KnownHost client portal. Then, click on My Account or click on User icon situated at top-right corner.
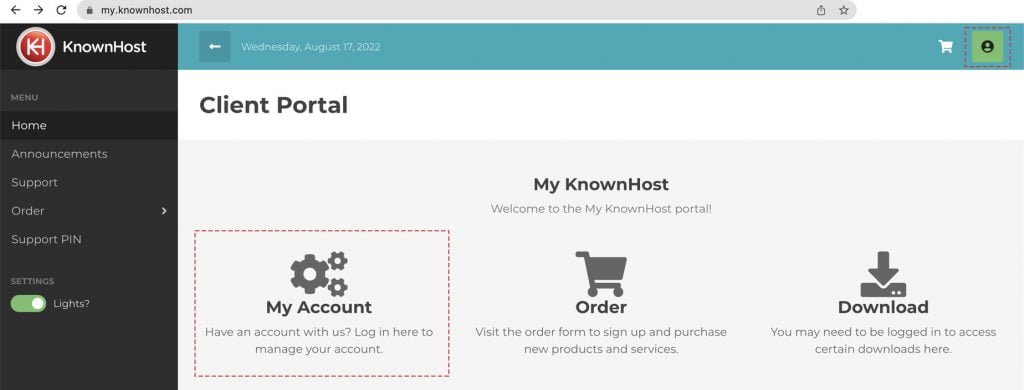
2. Enter the Registered Email Address & Password.
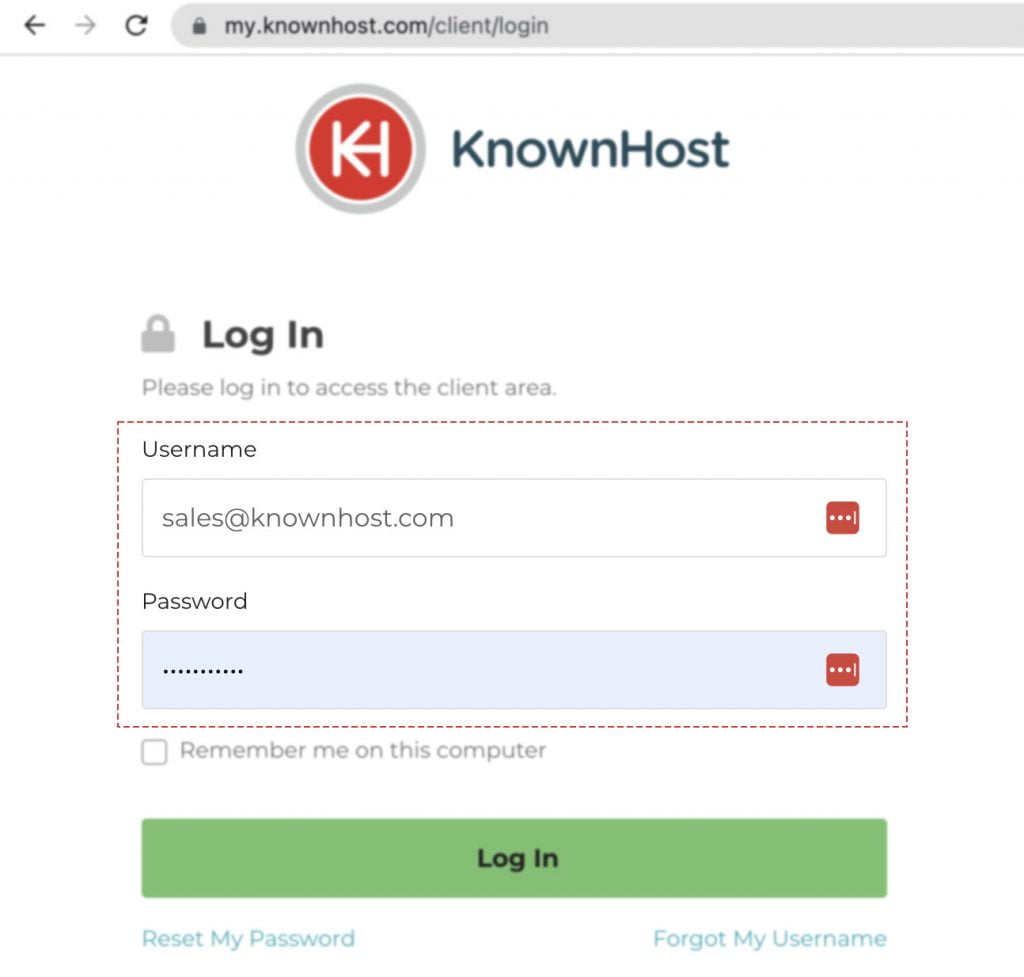
3. Click on Log in.
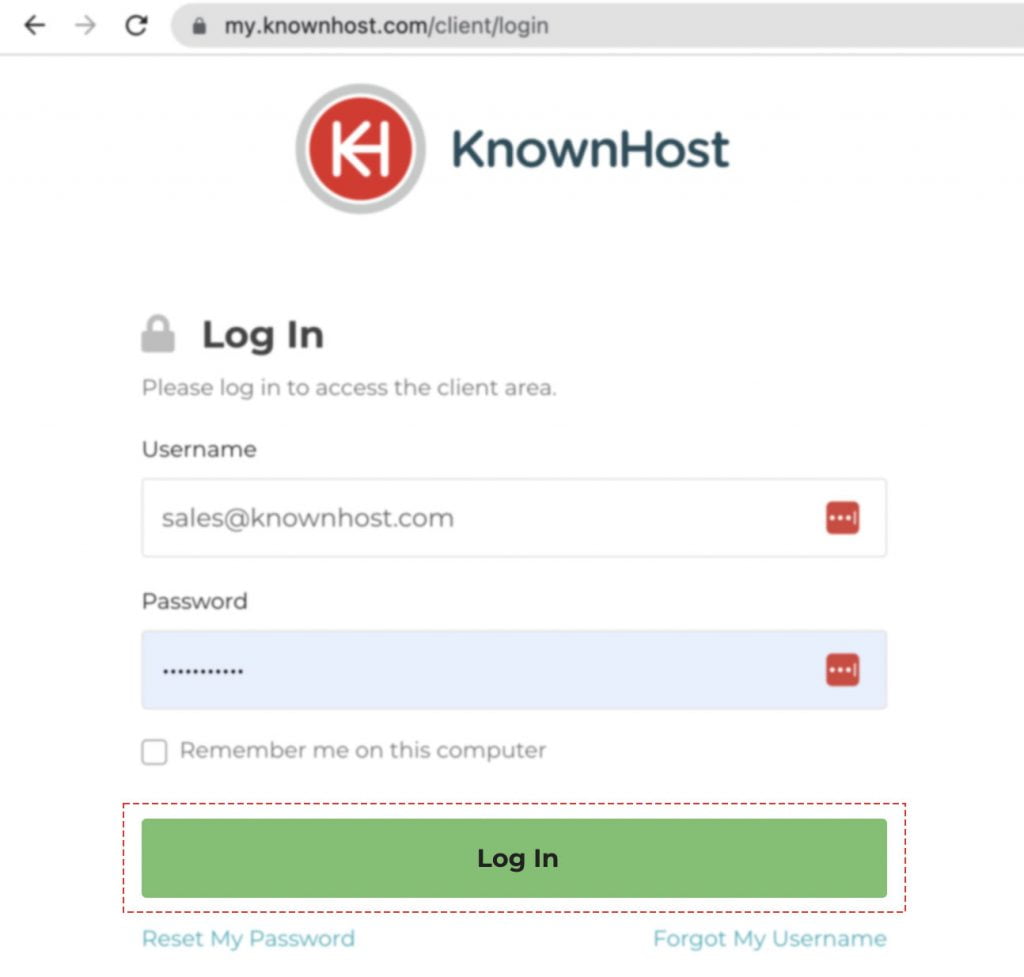
4. Congratulations! You have successfully logged into KnownHost Billing Portal.
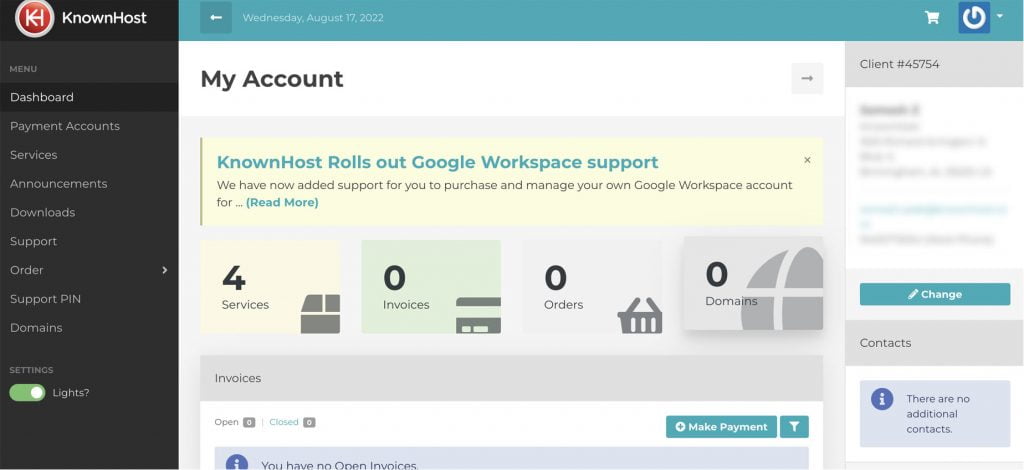
Conclusion
This article is meant to be for all the new customers of Known Host. If you are ever stuck somewhere, we are here to help you! We have covered a step-by-step guide on logging into Billing Portal, registering yourself on Support Portal and the ticking submitting procedure.
KnownHost offers 365 days a year, 24 hours a day, all 7 days of the week best in class technical support. A dedicated team ready to help you with requests should you need our assistance. You’re not using KnownHost for the best webhosting experience? Well, why not? Check with our Sales team to see what can KnownHost do for you in improving your webhosting experience.