How to use IP Blocker in cPanel?
Using the IP Blocker feature of cPanel, you can block single IP, range of IP addresses or domain name from accessing all the hosted domains under cPanel. If you found a particular IP/IP Range or Domain name maliciously consuming more than the required bandwidth, then to save the hosting account from other malicious activity, you can manually block those IP/IP Range or Domain names. Let’s learn about how to use an IP blocker in cPanel to shield cPanel accounts from attackers.
Deny IP Address or Domain using IP Blocker
1. Log in to cPanel using Username & Password. i.e; (https://yourdomain.com:2083 or https://yourdomain.com/cpanel)
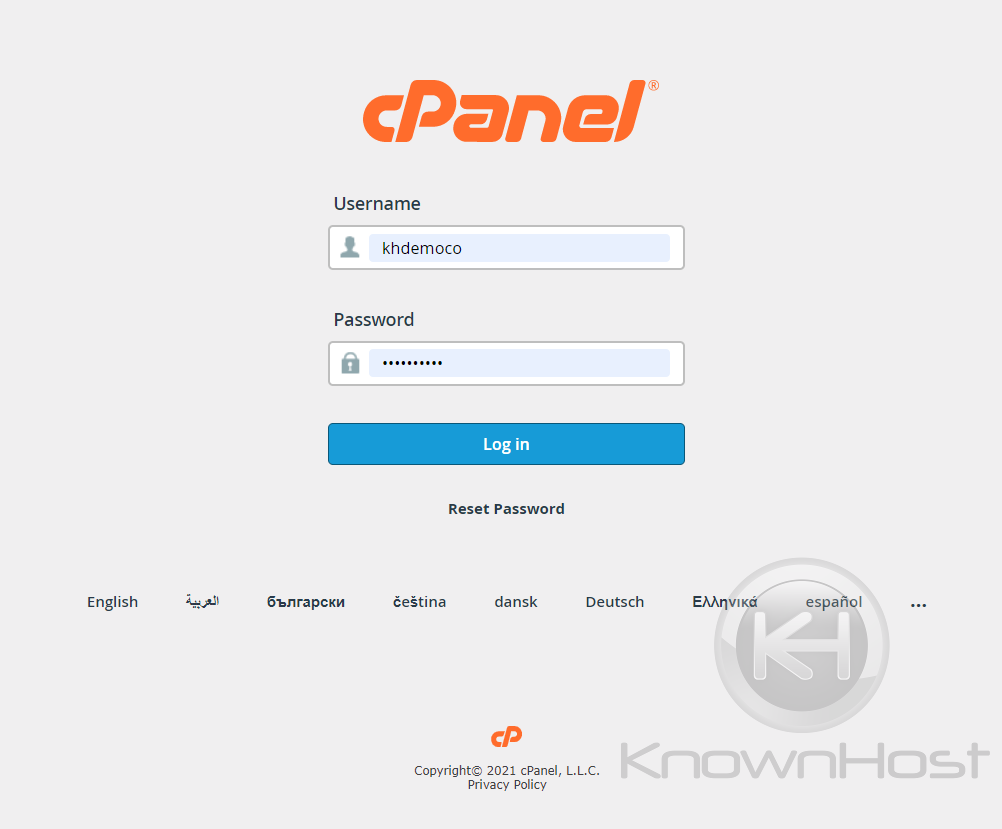
2. Navigate to SECURITY → IP Blocker.
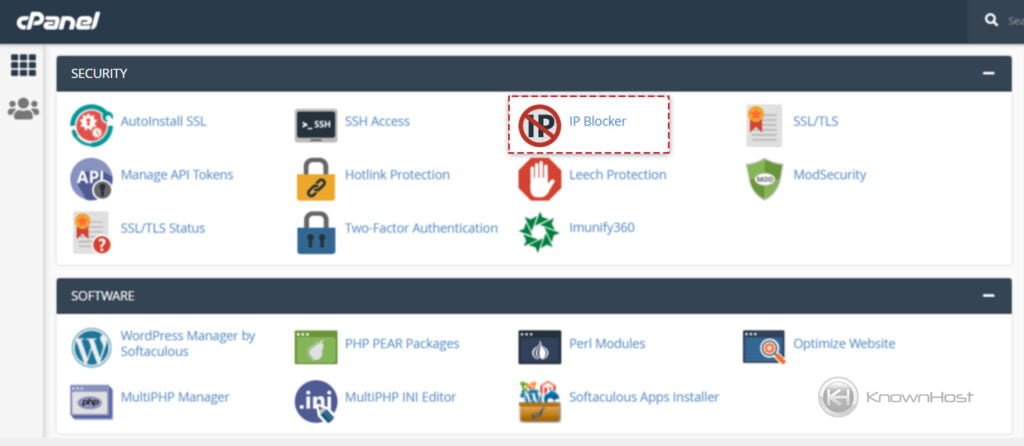
3. Enter the IP/IP Range or Domain name in the provided field. Here for example, we are putting Domain Name in the filed, you can even enter the IP/IP Range in the filed to block it from accessing the website. You can use the IP or IP Range in the following format in field,
Single IP Address
192.168.0.12001:db8::1
Range
192.168.0.1-192.168.0.40
2001:db8::1-2001:db8::3
Implied Range
192.168.0.1-40
CIDR Format
192.168.0.1/32
2001:db8::/32
Implies 192.*.*.*
192.
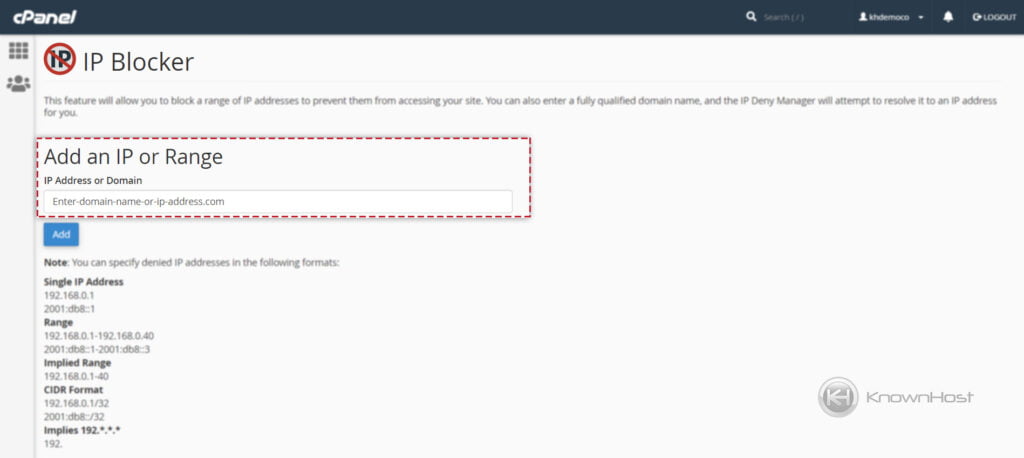
4. To save the configuration, click on Add.
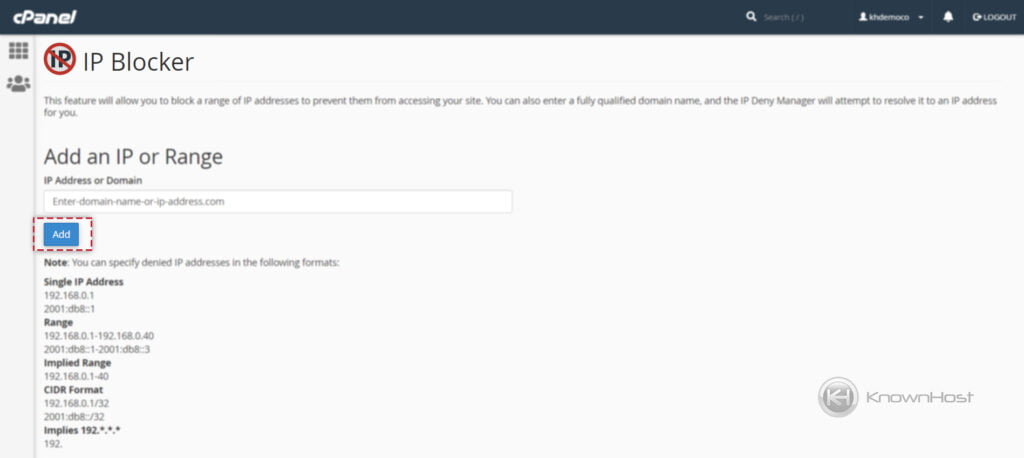
5. Finally, you should be able to see the confirmation message saying, Users from the IP address(es) “13.x.x.x.x” will not be able to access your site.
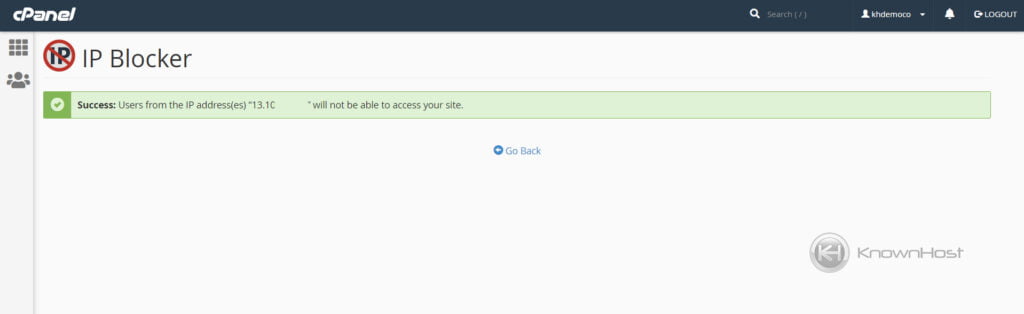
Remove IP Address or Domain From IP Blocker
1. Log in to cPanel using Username & Password. i.e; (https://yourdomain.com:2083 or https://yourdomain.com/cpanel)
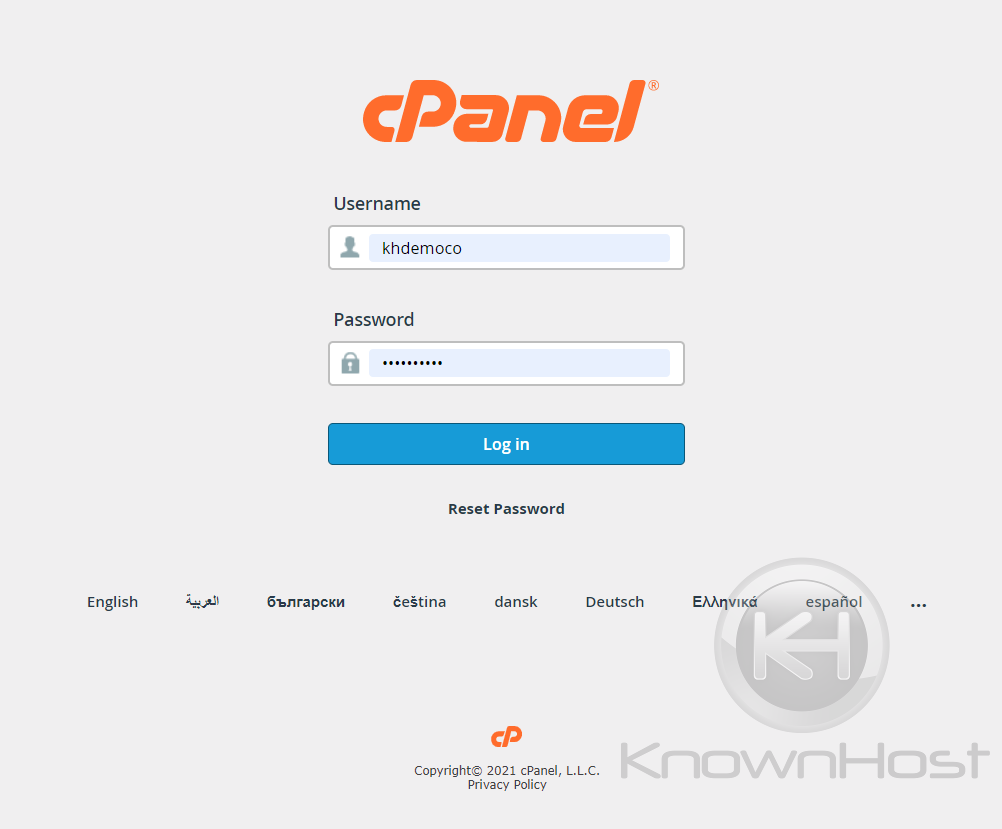
2. Navigate to SECURITY → IP Blocker.
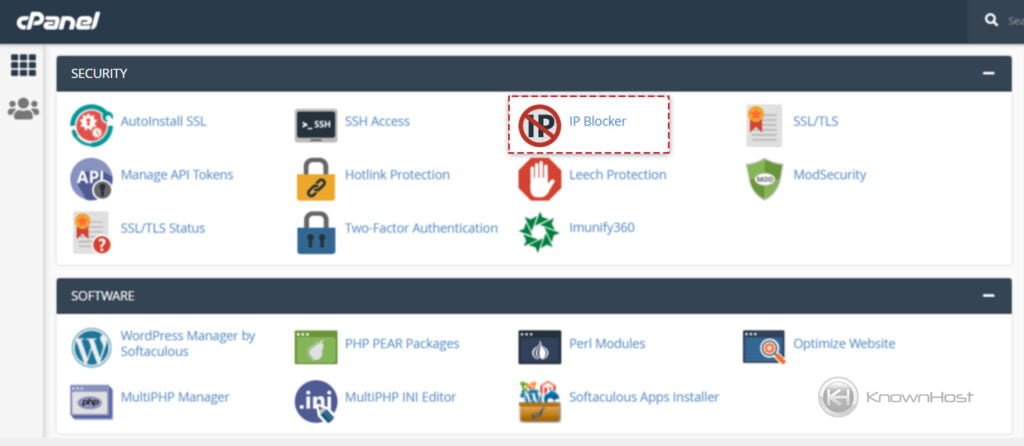
3. Navigate to Currently-Blocked IP Addresses. Here, you can find all the blocked IP addresses and domains.
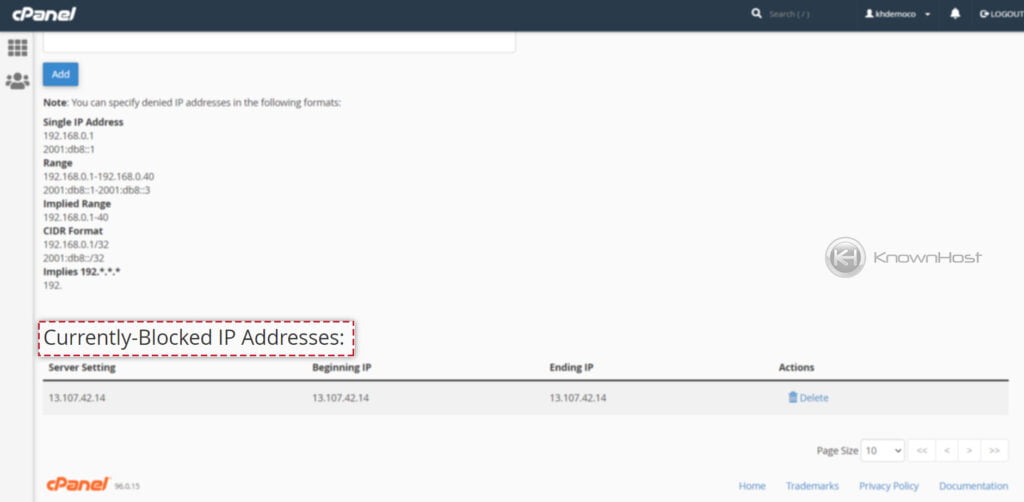
4. Select the IP address or Domain Name → In Action Column → Click on Delete.
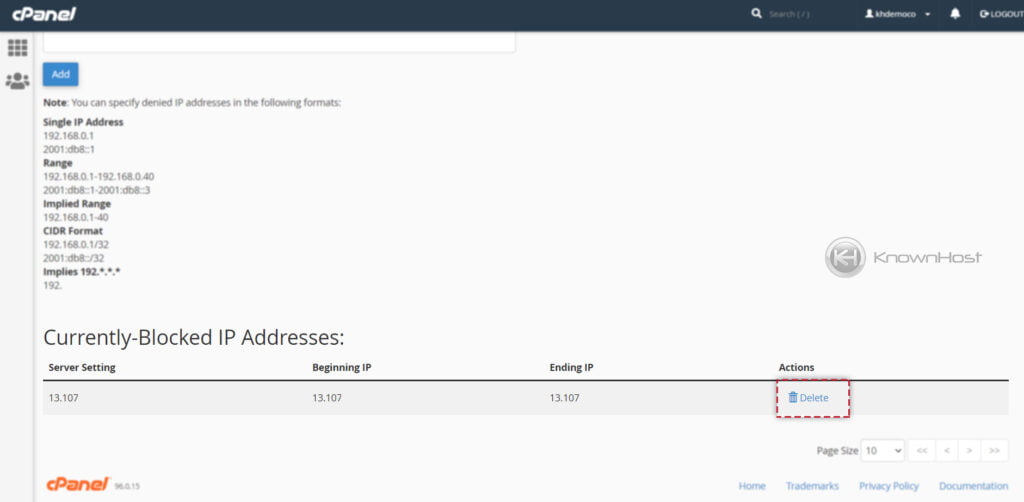
5. Now, you will be asked the final confirmation to remove IP address or Domain name → Click on Remove IP.
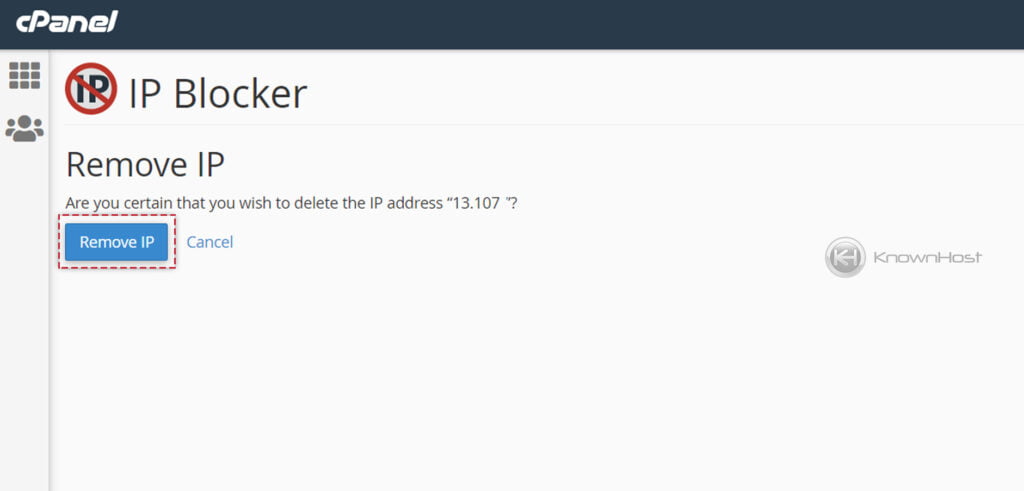
Conclusion
Now that we’ve gone over how to use IP blocker in cPanel with step-by-step instructions. Using this article, you can block any IP/IP Range or Domain name from accessing all the hosted domains under cPanel, through which you can keep all the sites away from attacks.
KnownHost offers 365 days a year, 24 hours a day, all 7 days of the week best in class technical support. A dedicated team ready to help you should you need our assistance. You’re not using KnownHost for the best webhosting experience? Well, why not? Check with our Sales team to see what can KnownHost do for you in improving your webhosting experience.