Configuring Win-SCP to upload files via FTP, sFTP
Just like FileZilla, Win-SCP is one of the best, free, and the easy-to-use client to transfer files over sFTP and FTP protocol. In this article, we will go ahead and learn the simplest way of Configuring Win-SCP to upload files via FTP.
Win-SCP is specifically designed for the Microsoft Windows operating system; it doesn’t support any of the other platforms. Download the Win-SCP installer using the following URL,
https://winscp.net/eng/download.php
First, install the Win-SCP on the System.
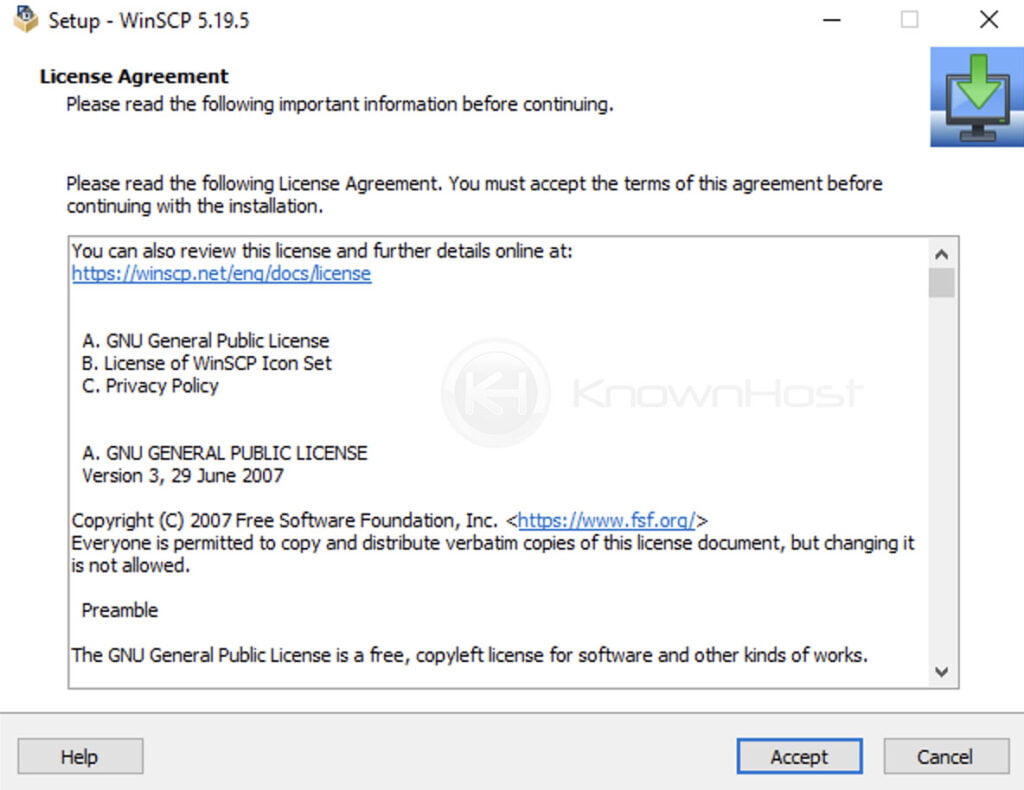
Configure Win-SCP for FTP
Open Win–SCP application → Select protocol as FTP from the drop-down.
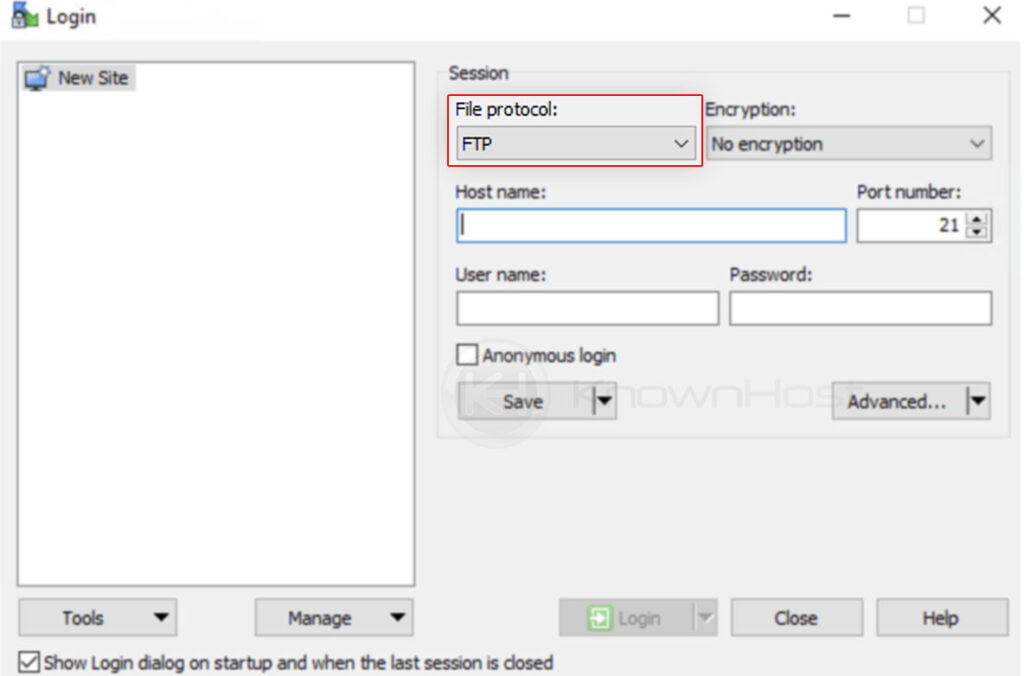
Enter the required details,
Hostname: Domain name or IP address.
User name: The user name of FTP account.
Password: Password of the account.
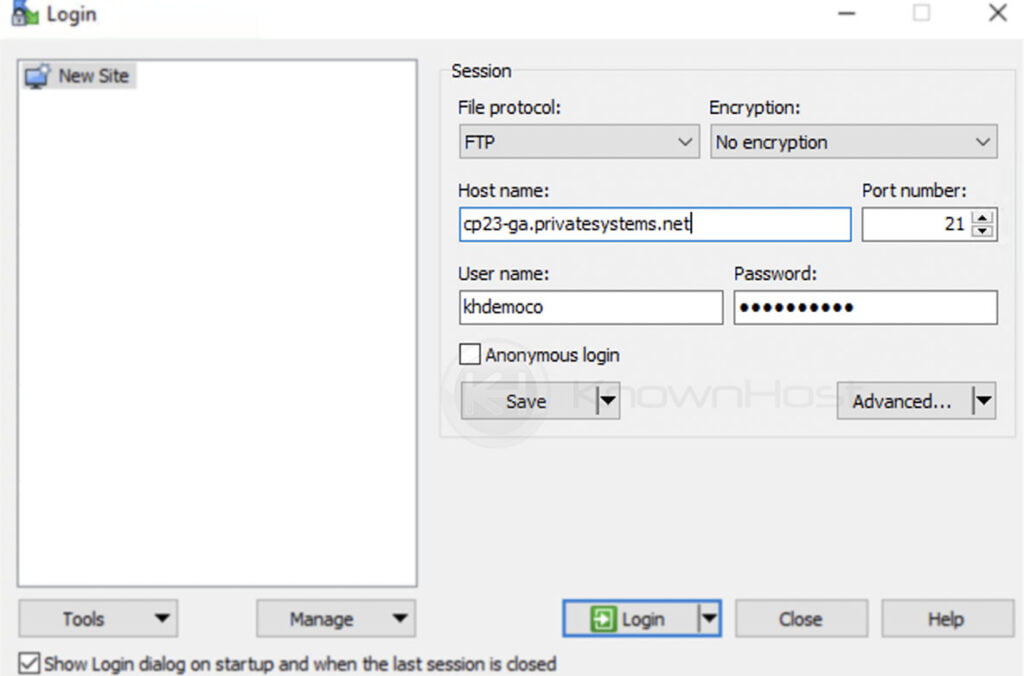
Click on Advanced → Click on “Connection” and make sure that Passive mode is selected. It will help you to bypass any firewall installed in local network → Click on OK.
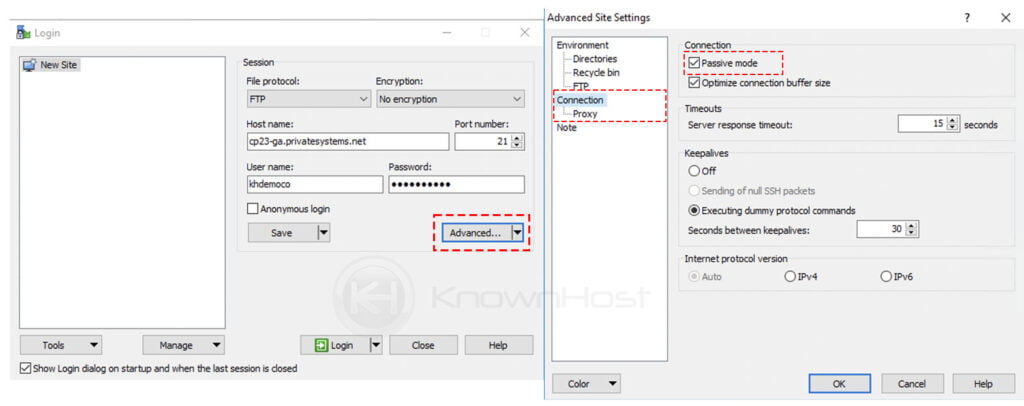
Finally, click on Login.
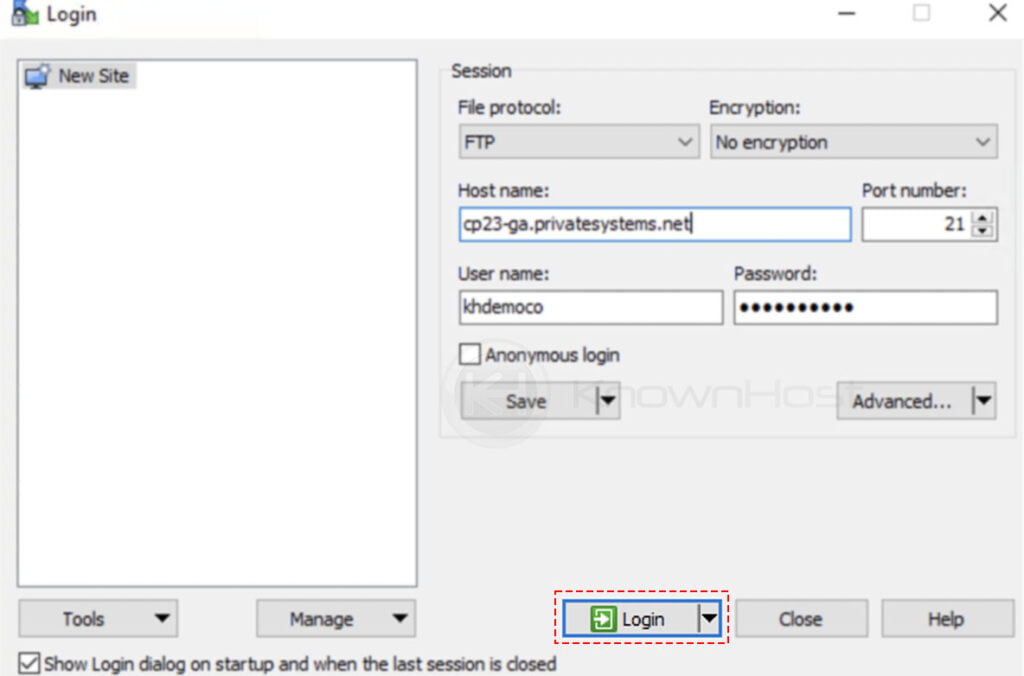
Congratulations! You have successfully connected to the server over sFTP protocol using Win-SCP.
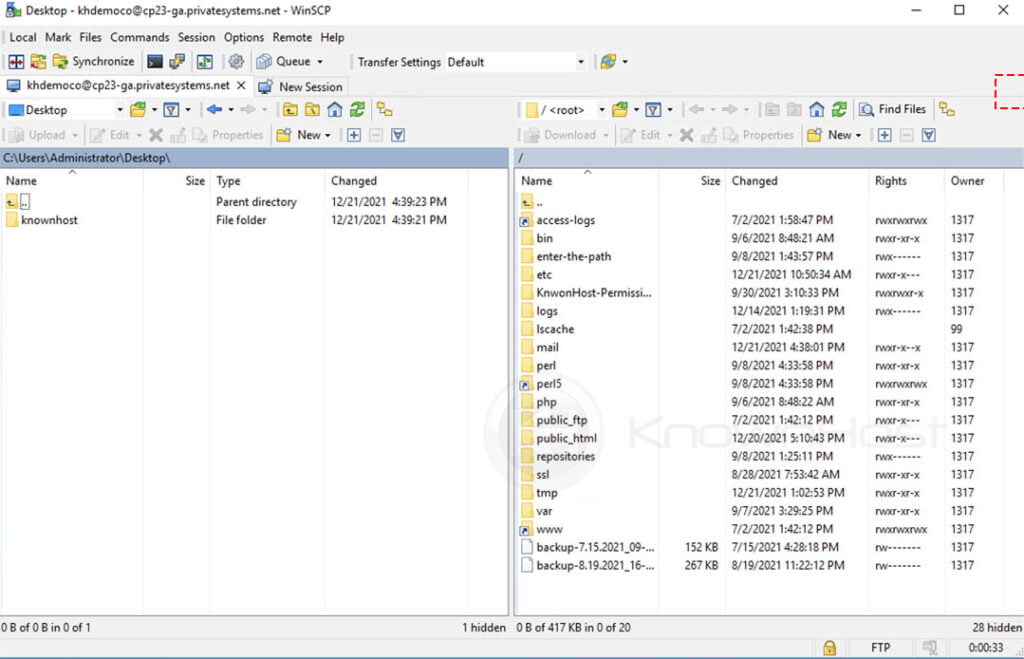
To upload the directory or files → Select Files/Directory → Right–click on the File/Directory → Click on Upload.
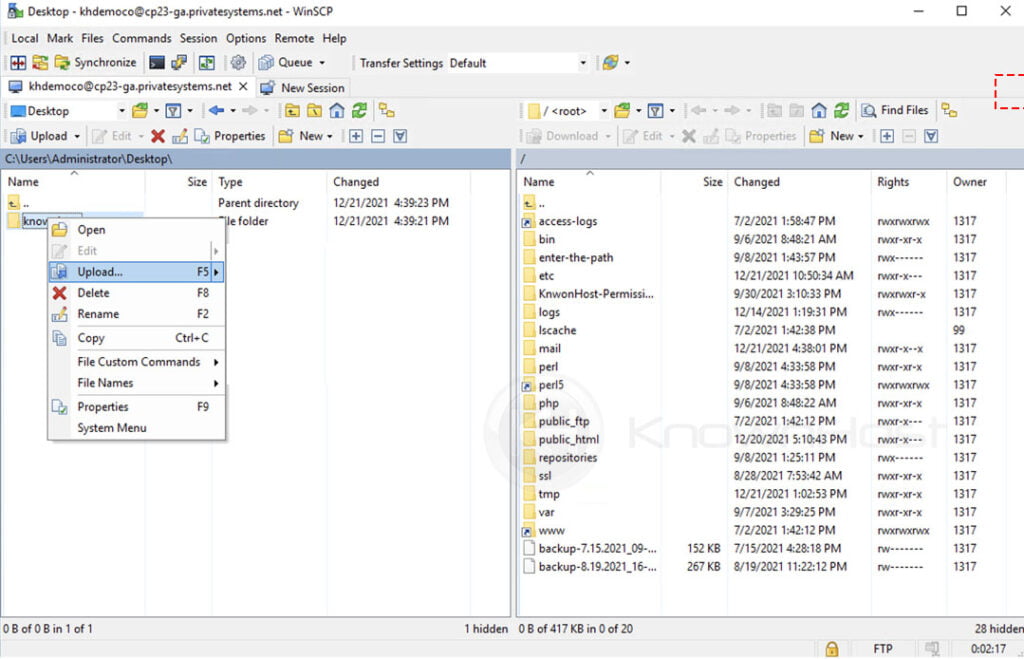
Configure Win-SCP for sFTP
Open Win–SCP application → Select protocol as sFTP from the drop-down.
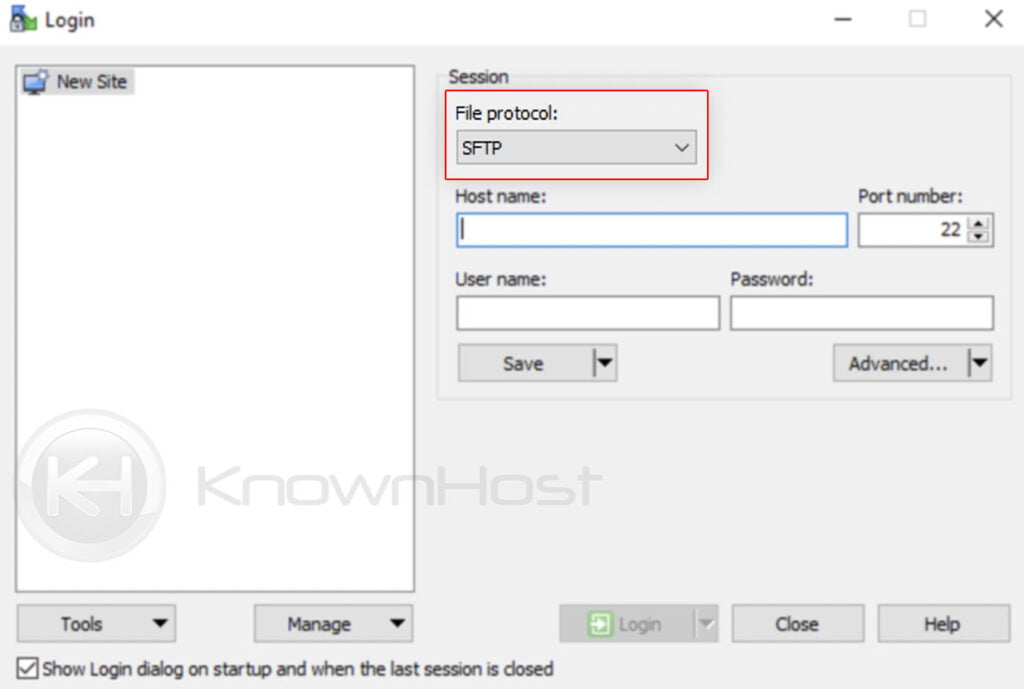
Enter the required details,
Hostname: Domain name or IP address.
Port: Enter the SSH port (Default is 22). (2200, if you’re a VPS/Dedicated Customer)
User name: The user name of FTP account.
Password: Password of the account.
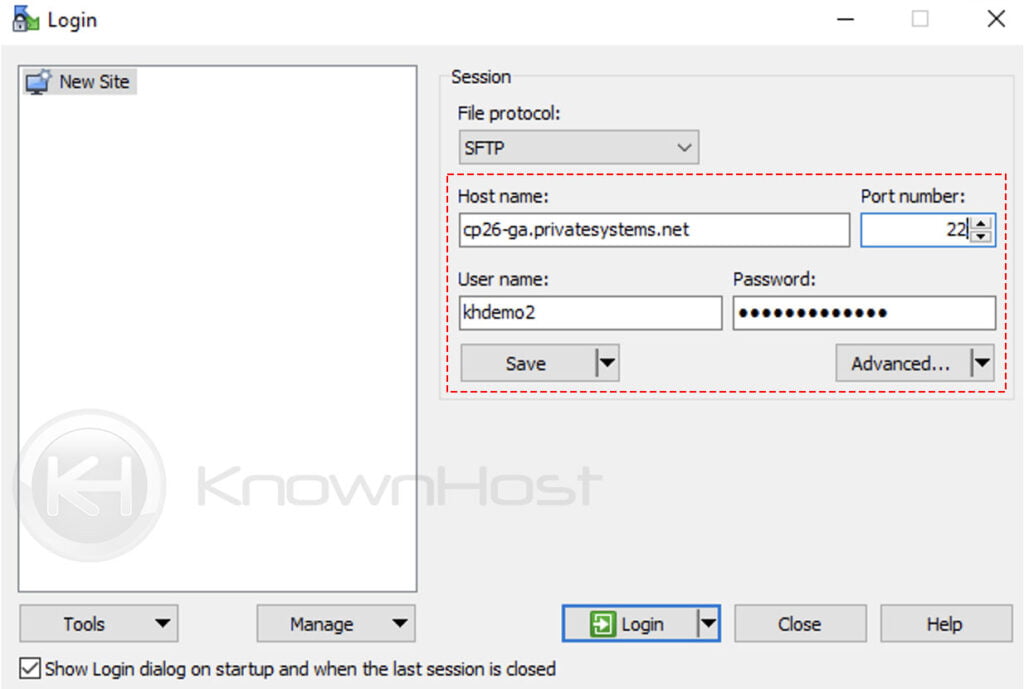
Finally, click on Login.
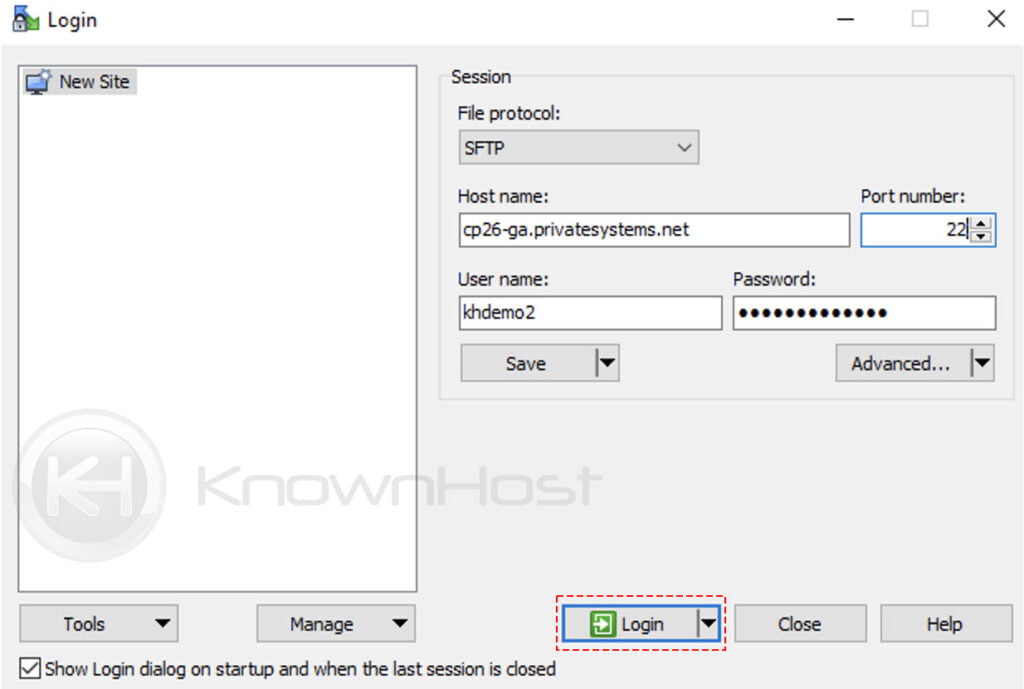
Congratulations! You have successfully connected to the server over FTP protocol using Win-SCP.
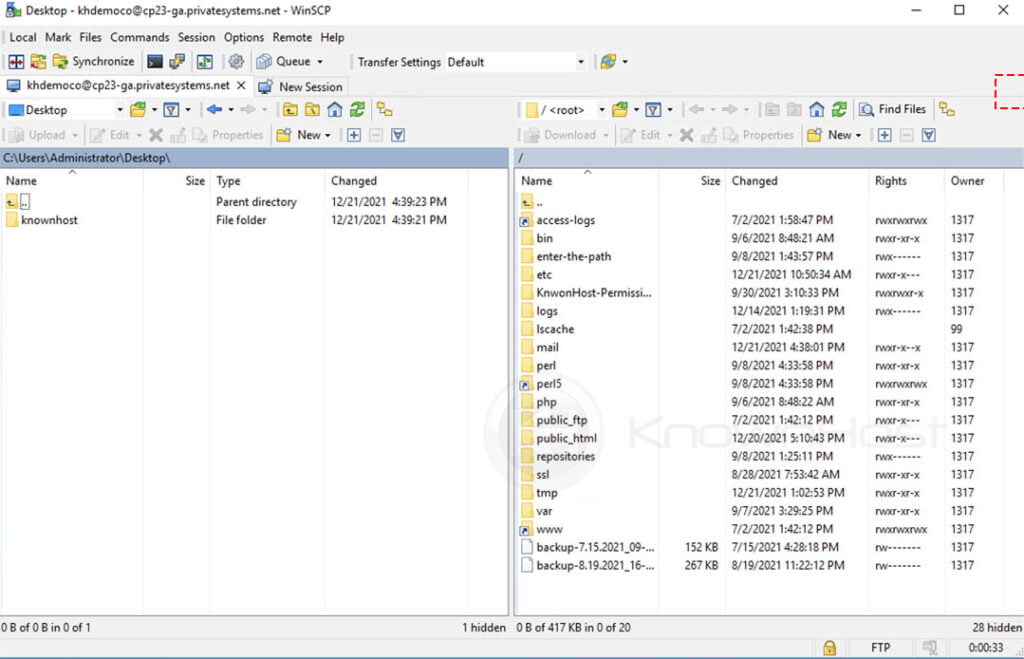
To upload the directory or files → Select Files/Directory → Right–click on the File/Directory → Click on Upload.
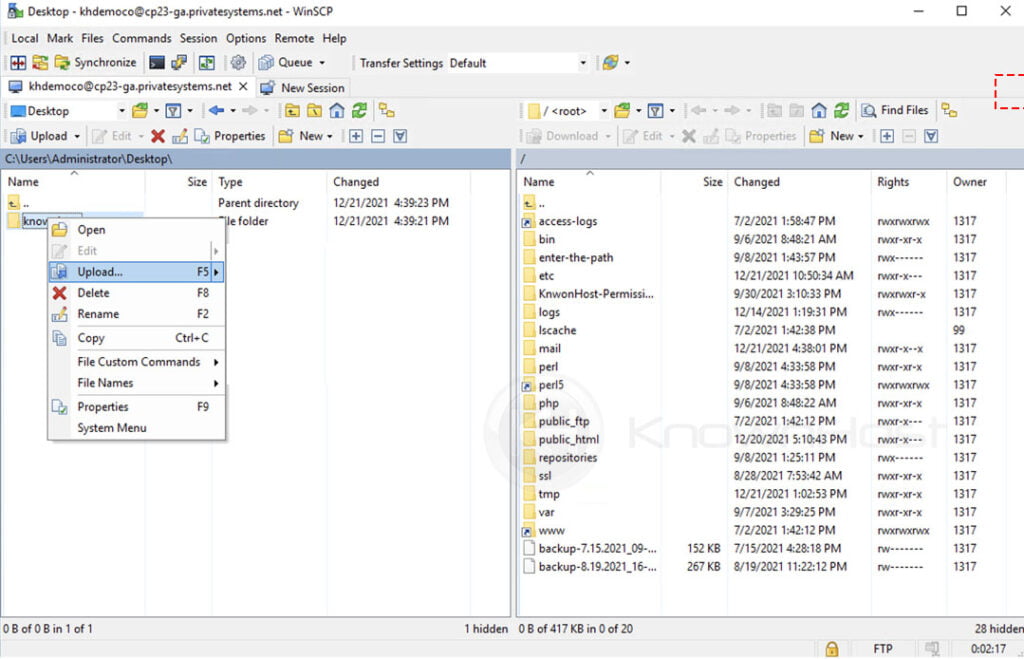
Conclusion
Now that we’ve gone over configuring Win-SCP to upload files via FTP & sFTP. In this article, we have just covered the FTP method, you can select the required protocol from the drop-down protocol list, and the rest configuration is identical.
KnownHost offers 365 days a year, 24 hours a day, all 7 days of the week best in class technical support. A dedicated team ready to help you with requests should you need our assistance. You’re not using KnownHost for the best webhosting experience? Well, why not? Check with our Sales team to see what can KnownHost do for you in improving your webhosting experience.